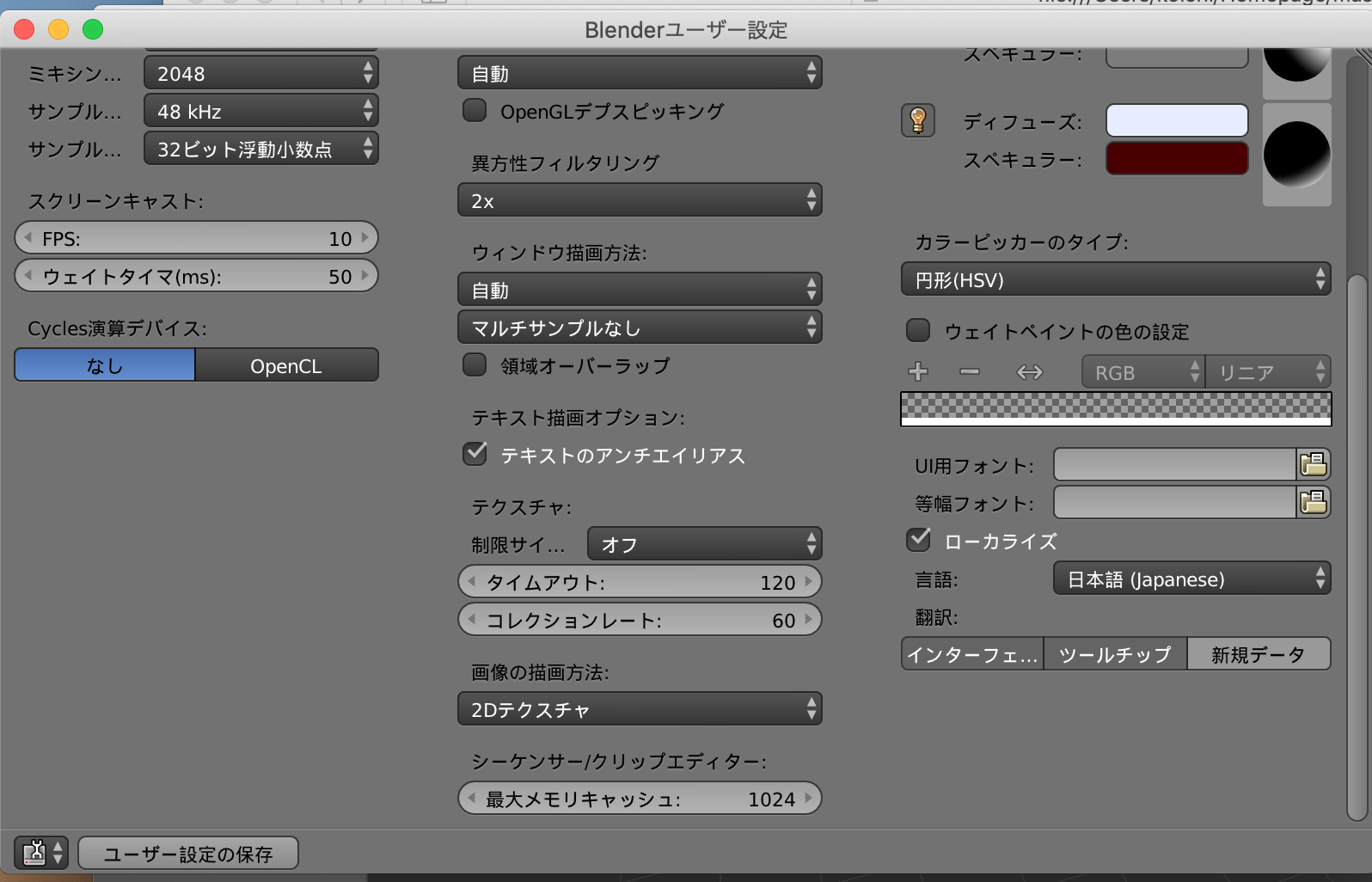
すると、ウィンドウ内の表示が切り替わるので、少し下にスクロールさせて、「International Fonts」にチェックを入れます。「Language」メニューから「Japanese(日本語)」を選択します。 インタフェース(画面の表示の翻訳)とツールチップの欄をクリックして、オンにします。最後に、「ユーザー設定の保存」をクリックして、ウインドウを閉じます。この後、Blenderの画面は日本語表示に切り替わります。
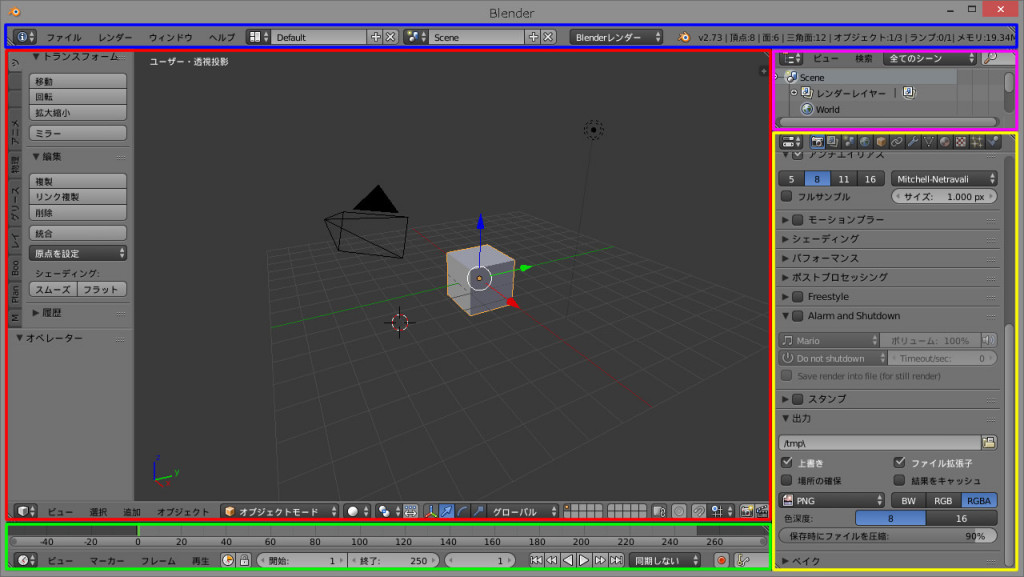
上のウインドウから見えるように、Blenderを起動した初期起動画面は、以下の5つのエリアから構成されます。
 The Header of the 3D View editor
The Header of the 3D View editor
Blenderでは、ウィンドウの上下どちらにあろうと、このメニューバー部分を「ヘッダー」と呼びます。
Blenderの画面はやや複雑な構成なので、最初はどうしても手間取ります。使って慣れる以外にありません。3Dビューウインドウの操作では、どうしてもマウスが必要となりますので、マウスを接続してください。マウスの使い方は大体以下のようになっています。
マウス右ボタンは、オブジェクトの選択、または操作をキャンセルするときにクリックして使います。マウス左ボタンは、操作した後に決定(確定)するときにクリックします。3Dビュー上で3Dカーソル位置を変更するときにも使用します。3Dビュー上で中ボタン(スクロールボタン)を押しながらマウスを動かすと視点を変えることができます。このとき、「Shift」キーを押しながらマウス中ボタンを押すと、視点を平行移動することができます。「Cntrl」キーを押しながらマウス中ボタンを押すとズームイン、ズームアウトになります。またエディターのヘッダー部分が隠れている場合、ヘッダー上で操作すると、隠れた部分を表示させるためのスクロールができます。マウスホイールは視点のズームイン、ズームアウトをするとき押します。
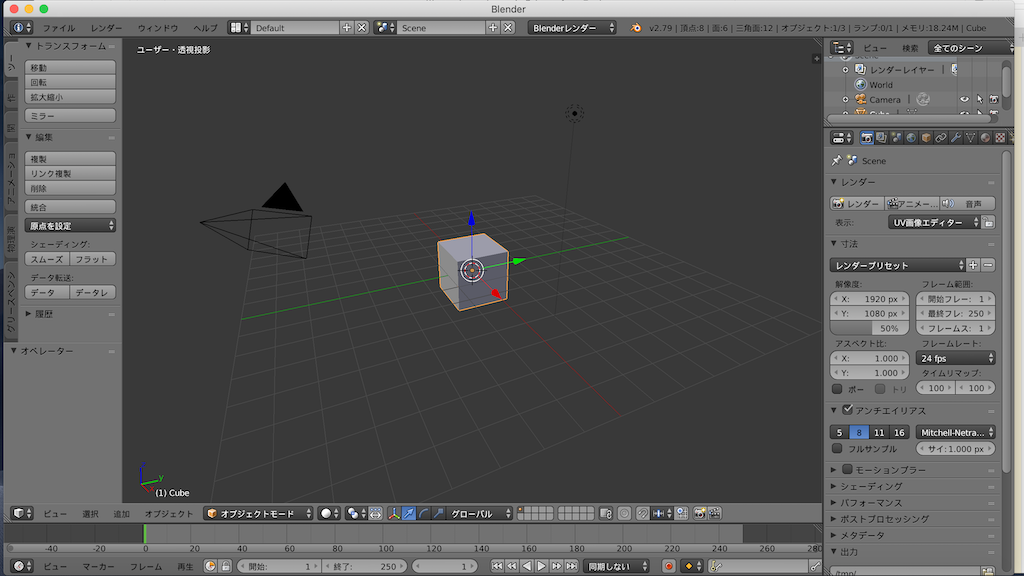
Blenderを起動したとき、3Dビュー内の中心に表示されている立方体が選択されている状態にあります。3Dビュー内の中心に表示されている立方体の色の付いた矢印の部分をマニピュレータといいます。選択したオブジェクトの中心に表示されます。矢印部分をマウスでドラッグすることで移動させることができます。他に回転、拡大縮小のマニピュレータに切り替えることができます。
オブジェクトが選択された状態では、オブジェクトの周りがオレンジ色になっています。マウスの右クリックでオブジェクトを選択できます。複数のオブジェクトを同時に選択するには、「Shift」キーを押しながら、追加選択したいオブジェクトをマウス右クリックします。
オブジェクトの上でマウス右ボタンを押して、マウスを移動させると、オブジェクトが移動します。通常は、キーの「G」を押して移動操作を開始します。マウスを動かすと、その方向に動かすことができます。この後、オブジェクトを置きたい位置に移したら、マウス左ボタンを押せば移動が確定されます。左ボタンでなく、マウス右ボタンを押すと、その操作はキャンセルとなります。このマウス左クリックでの確定は、この操作に限ったことではありません。他の操作でも実行した後に必ず押して決定する必要があります。
オブジェクトを回転させるには、キー「R」を押します。マウスを移動すると、見ている方向を中心に回転します。「R」キーを2回続けて押すと、マウスカーソルが緑と赤色の矢印に変わり、この状態では回転が自由に行うことができます。オブジェクトの大きさを拡大・縮小するためには、「S」キーを押します。マウスを移動すると、拡大・縮小します。各自実行してみてください。Blenderの操作に慣れますよ。
Blenderでは、オブジェクトの形状の変形などのモデリング作業は編集モードで行います。形状の編集を行うオブジェクトを選択して、3Dビューヘッダのモード切り替えメニューから「編集モード」を選択します。「Tab」キーを押しても切り替えられます。
取り敢えず、最初のオブジェクトを追加します。Blenderを起動したときに表示されている立方体を選択し、「X」キーで削除します。「Shift」+「C」キーを押します。これで3Dカーソルが原点に移ります。「Shift」+「A」キーを押して、「メッシュ(Mesh)」、「UV球(UV Sphere)」と選択します。すると、3Dビューの中心位置にUV球が表示されます。「S」を押して、拡大操作をします。マウスを移動させて、見やすい大きさにしてください。
「Tab」キーを押して、編集モードにします。メニューの「選択」をクリックして、全選択をクリックします。(ショートカットキーは「A」キーです。)オブジェクトの表示が変化します。次に、「選択」から「矩形選択」をクリックすると、白い十字の線が出ます。(ショートカットキーは「Bキー」です。)マウスを移動させて、削除したい部分を囲みます。メニューの「メッシュ」から「削除」を選び、「頂点」をクリックします。(ショートカットキーは「X」キーです。)オブジェクトの囲まれた部分が消えます。

部分的に切り取られたオブジェクトの例
「矩形選択」よりももっと細かい領域の選択の方法は、3Dビューヘッダーのメニューにある(グローバルと表示された欄の右に隣接した)「選択モード切り替え」ボタンをクリックして、頂点、辺、面の選択オプションを選びます。頂点ごとの選択や辺ごとの選択ができて、それらが編集の対象になります。マウスを右クリックして選びます。「shift」キーを押して右クリックすると選択部分が追加されていきます。その後でメニューの「メッシュ」からオプションを選んでオブジェクトを変形します。
Blenderでは、テンキーには特定の視点から見た視野になるように設定がなされています。マウスカーソルが3Dビュー上にあるときに機能するショートカットキーです。以下の通りです。
「1」:正面から見た視点(Front View) 「3」:右横から見た視点(Right Side View) 「7」:上から見た視点(Top View) 「0」:カメラから見た視点(Camera View) 「2」:視点を15°下にずらします 「4」:視点を15°左にずらします 「6」:視点を15°右にずらします 「8」:視点を15°上にずらします 「Ctrl」+「1」:背面から見た視点(Back View) 「Ctrl」+「3」:左横から見た視点(Left Side View) 「Ctrl」+「7」:下から見た視点(Bottom View) 「5」:視点のモードを透視投影(Perspective)、または正射投影(Orthographic)に切り替えます。 「5」キーはキーを押すたびに2つのモードが切り替わります。
Book PCなどで、テンキーが使えないキーボードを使っている場合、以下のように「ユーザ設定」を変更します。 「ファイル」→「ユーザー設定」を選択し、表示された「ユーザー設定」画面の「入力(Input)」ボタンを押します。そして、左側にある「テンキーを模倣」にチェックを入れ、有効にします。これでキーボードの「1」キー~「0」キーがテンキーの代わりに機能するようになります。上で描いたオブジェクトのシーンで、オブジェクトモードに切り替えて、これらを実際に実行してみてください。
作成したモデルやシーンを保存するには、画面上部にあるInfo Editorの「File」メニューから「保存(Save)」あるいは「名前をつけて保存(Save As …)」、「コピーを保存(Save Copy…)」を選択します。実行すると、ファイル・ブラウザが表示されます。上で作成したモデルを保存するときは、保存したいディレクトリを選択し、ファイルの名前を付けて保存してください。拡張子は .blend です。
Blenderの画面は複雑ですが、3Dビューエディター画面での操作は、ヘッダーにあるメニューのオプションを使用することが基本的です。オブジェクトの制作や編集では、メニューの「選択」、「追加」および「メッシュ」にあるオプションパネルをよく見て理解するようにすれば、モデリングの手続はかなり慣れてくると思います。ここでは、これ以上の詳しい操作方法を説明することは止めます。詳しい操作方法についての説明は、 Blenderの易しい使い方、および、Blender入門などを参照してください。次のセクションから具体的なモデル作りをしたいと思います。
****************************************************
Blenderでのモデリングの操作
****************************************************
BlenderはOpenGLやWebGLと同じく、シーンと呼ばれる3D空間上で作業します。Blenderでも、3つの要素が必要です。被写体(オブジェクト)、ランプ(光源)、カメラ、の3つです。また、常に今自分が見てるのはどっちの方向なのか、今どの軸を中心にして回転しているのか、などを常に意識する必要があります。左下にある赤青緑のx,y,z座標軸で、「今現在どちらがx軸方向なのか、y軸方向なのか、z軸方向なのか」を把握できます。

このオブジェクトを編集、または新たに追加していって、モデルを完成させます。Blenderで1つの作品を作る流れとしては、
いよいよモデリングについて説明しながらステップ・バイ・ステップで手順を書いていきますので、実際に制作してみてください。もちろん、ここでの手順は一例に過ぎませんし、他のBlenderが持っている機能を使って制作する方法もあります。
Blender で描かれた3DCGのファイルをエキスポートして、Three.js で利用することができます。
Blenderを活用した3DCGの例:木の椅子
************** 続く ****************
