- Metalを使った初歩的なグラフィックス描画
- 立体図形のグラフィックス描画
- iPhone実機でのシミュレーション
- Xcode と Swift のTutorialsのページへ
Metalを用いてComputer Graphics
|
Apple は iOS 8の発表と同時に、Metal: API for GPU-accelerated 3D graphics を発表しました。Metal は、3Dグラフィックスハードウエアと相互に作用するハードウエアに近いレベルのAPIという意味では、OpenGL ESと類似していますが、クロスプラットフォームではなく、MacOSでのみで作動します。Metal はApple graphics hardware と非常に効率的に作動することを目的に設計されています。OpenGL ES に比較して格段に優れた性能を発揮します。Metal の公式Websiteはここです。
Xcodeでコードを書くのはMacOSだと思いますので、コードを書いたMacでそのまま実行結果を確認できるのが最適です。MacOSのXcodeプロジェクトでiOS Simulatorが利用できるアプリを作成しているときは、そのままMetalが動作します。それ以外のケースでは、シミュレーションはiPhoneなどの実機で行います。
このページで使用したMacでは、環境は macOS10.14.1、Xcode 10.1、Swift 4.2, iOS 12.1 です。現時点(2021年1月)で macOS は Big Sur バージョン11.1、Xcode はバージョン12.1となっています。Xcode の簡単な使い方については、Swiftのページを参照してください。
Last updated: 2021.1.4
Appleの公式サイトで提供されているサンプルコードを実行してみましょう。3角形を描くコードを、
公式Websiteから、このページのファイルをダウンロードしてください。HelloTriangle.zipでダウンロードされて、解凍・展開されて、UsingARenderPipelineToRenderPrimitives というフォルダーが作成されます。このフォルダー内の "HelloTriangle.xcodeproj" をクリックして、Xcode を起動してください。説明は README.md ファイルに書かれています(英文)。このグラフィックスアプリを実行するためには、SigningのTeam 名にApple ID を入力する必要があります。この入力画面を出すためには、左側のリストの最上位の "HelloTriangle" をクリックしてください。
メニューバーの3角形をクリックして、コンパイルを実行すると、ウインドウが開いで描画が始まります。以下のような3角形が表示されるはずです。
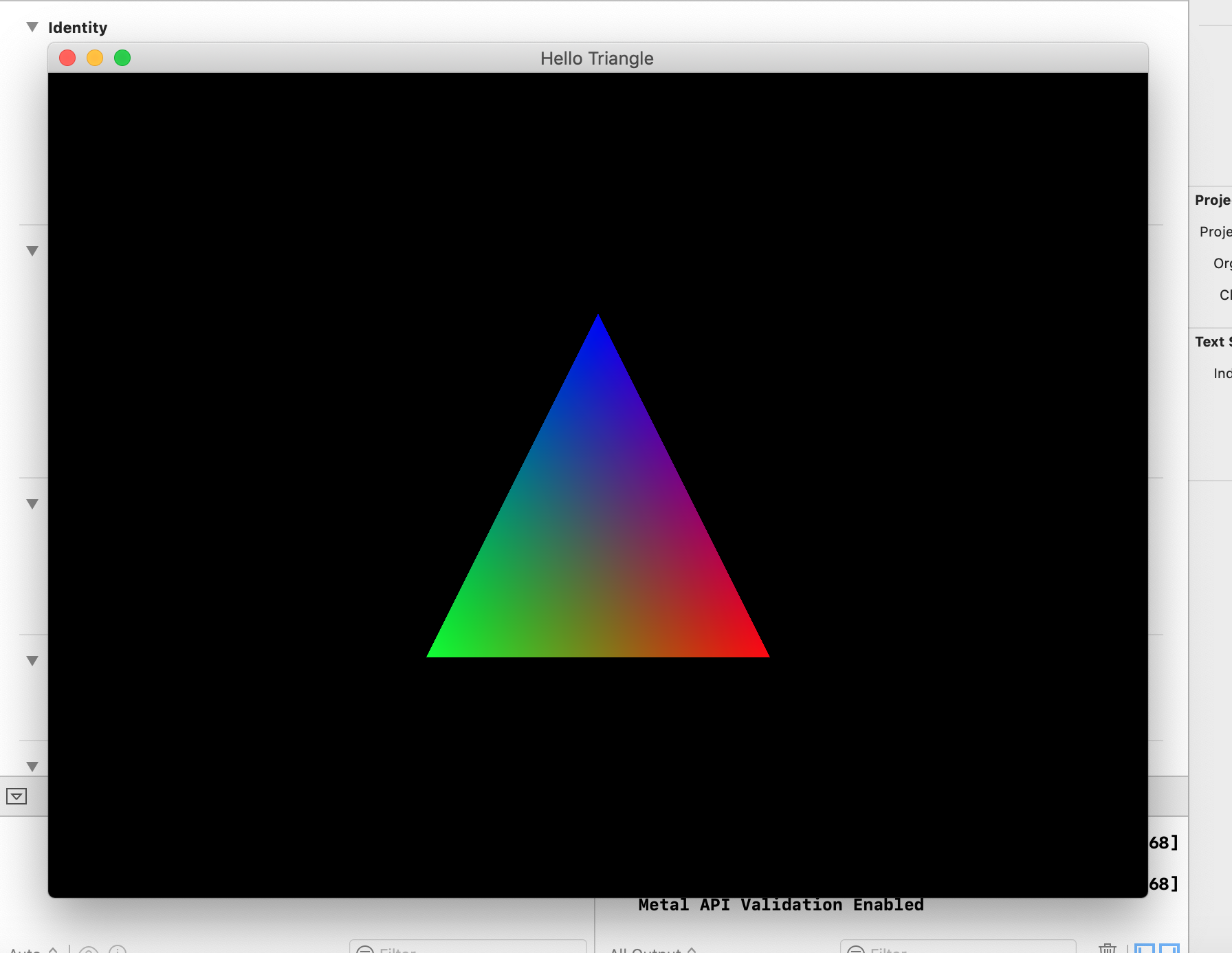
自身で3角形を描画するプログラムを書いてみましょう。Xcodeを起動して、Xcodeプロジェクトを立ち上げます。[macOS]→[Cocoa App]を選択します。[Unit Tests]と[UI Tests]のチェックは外しておきます(使わないので)。言語は [Swift ]を選択します。[Team ]と [Organization Identifier] には、後々のことを考慮すると、自身のApple ID を入れたほうが無難です。この段階では、iPhone などでのシミュレーションを行わないので、適当でもいいです。
以下のコードを ViewController.swift にコピペします。
//
// ViewController.swift
// Metal_sample
//
// Created by 増山幸一 on 2019/02/10.
// Copyright © 2019 増山幸一. All rights reserved.
//
import Cocoa
import MetalKit
class ViewController: NSViewController {
private let device = MTLCreateSystemDefaultDevice()!
private let positionData: [Float] = [
+0.00, +0.75, 0, +1,
+0.75, -0.75, 0, +1,
-0.75, -0.75, 0, +1
]
private let colorData: [Float] = [
1, 1, 1, 1,
0, 1, 0, 1,
0, 1, 1, 1,
]
private var commandQueue: MTLCommandQueue!
private var renderPassDescriptor: MTLRenderPassDescriptor!
private var bufferPosition: MTLBuffer!
private var bufferColor: MTLBuffer!
private var renderPipelineState: MTLRenderPipelineState!
private var metalLayer: CAMetalLayer!;
override func loadView() {
view = NSView(frame: NSRect(x: 0, y: 0, width: 960, height: 540))
view.layer = CALayer()
}
override func viewDidLoad() {
super.viewDidLoad()
// ビューを初期化
initLayer();
// Metalのセットアップ
setupMetal()
// バッファーを作成
makeBuffers()
// パイプラインを作成
makePipeline()
// 描画
draw();
}
private func initLayer(){
// レイヤーを作成
metalLayer = CAMetalLayer()
metalLayer.device = device
metalLayer.pixelFormat = .bgra8Unorm
metalLayer.framebufferOnly = true
metalLayer.frame = view.layer!.frame
view.layer!.addSublayer(metalLayer)
}
private func setupMetal() {
// MTLCommandQueueを初期化
commandQueue = device.makeCommandQueue()
renderPassDescriptor = MTLRenderPassDescriptor()
// このRender Passが実行されるときの挙動を設定
renderPassDescriptor.colorAttachments[0].loadAction = MTLLoadAction.clear
renderPassDescriptor.colorAttachments[0].storeAction = MTLStoreAction.store
// 背景色は黒にする
renderPassDescriptor.colorAttachments[0].clearColor = MTLClearColorMake(0.0, 0.0, 0.0, 1.0)
}
private func makeBuffers() {
let size = positionData.count * MemoryLayout.size
// 位置情報のバッファーを作成
bufferPosition = device.makeBuffer(bytes: positionData, length: size)
// 色情報のバッファーを作成
bufferColor = device.makeBuffer(bytes: colorData, length: size)
}
private func makePipeline() {
guard let library = device.makeDefaultLibrary() else {fatalError()}
let descriptor = MTLRenderPipelineDescriptor()
descriptor.vertexFunction = library.makeFunction(name: "myVertexShader")
descriptor.fragmentFunction = library.makeFunction(name: "myFragmentShader")
descriptor.colorAttachments[0].pixelFormat = .bgra8Unorm
// レンダーパイプラインステートを作成
renderPipelineState = try! device.makeRenderPipelineState(descriptor: descriptor)
}
func draw() {
// ドローアブルを取得
guard let drawable = metalLayer.nextDrawable() else {fatalError()}
renderPassDescriptor.colorAttachments[0].texture = drawable.texture
// コマンドバッファを作成
guard let cBuffer = commandQueue.makeCommandBuffer() else {fatalError()}
// エンコーダ生成
let encoder = cBuffer.makeRenderCommandEncoder(
descriptor: renderPassDescriptor
)!
encoder.setRenderPipelineState(renderPipelineState)
// バッファーを頂点シェーダーに送る
encoder.setVertexBuffer(bufferPosition, offset: 0, index: 0)
encoder.setVertexBuffer(bufferColor, offset: 0, index:1)
// 三角形を作成
encoder.drawPrimitives(type: MTLPrimitiveType.triangle,
vertexStart: 0,
vertexCount: 3)
// エンコード完了
encoder.endEncoding()
// 表示するドローアブルを登録
cBuffer.present(drawable)
// コマンドバッファをコミット(エンキュー)
cBuffer.commit()
}
}
次に、shaders.metal ファイルを作成します。ファイルをクリックして、[new] -> [file] ->[MacOS] -> [Metal File] と選択して、ファイル名を 'shaders' として、nextと行く。'shaders.metal' の内容を以下のように修正します。
//shaders.metal
#include
using namespace metal;
// 構造体を定義
struct MyVertex {
// 座標
float4 position [[position]];
// 色
float4 color;
};
// 頂点シェーダー
vertex MyVertex myVertexShader(device float4 *position [[ buffer(0) ]],
device float4 *color [[ buffer(1) ]],
uint vid [[vertex_id]]) {
MyVertex v;
// 0番目のバッファーから頂点座標を設定
v.position = position[vid];
// 1番目のバッファーから頂点に色を設定
v.color = color[vid];
return v;
}
// 断片シェーダー
fragment float4 myFragmentShader(MyVertex vertexIn [[stage_in]]) {
// 塗りの色を指定
return vertexIn.color;
}
これで、プログラムは完成です。シミュレーションしてみましょう。メニューバーの▶︎印をクリックすると、コンパイルが開始して、プログラムが実行されます。以下のようなウインドウが表示されれば、成功です。このコードは、このサイトからお借りしました。最新版の Xcode 12.1 ではエラーが出ます。Xcode 12.1 以降では、[macOS]→[App]を選択し、interface で [storyboard]、langauge で [swift]を選択します。また、shaders.metal の作成では、メニューバーの[File]をクリックして、[new] → [File]と行くと、[macOS], [Metal File]として、ファイル名を shaders.metal とします。
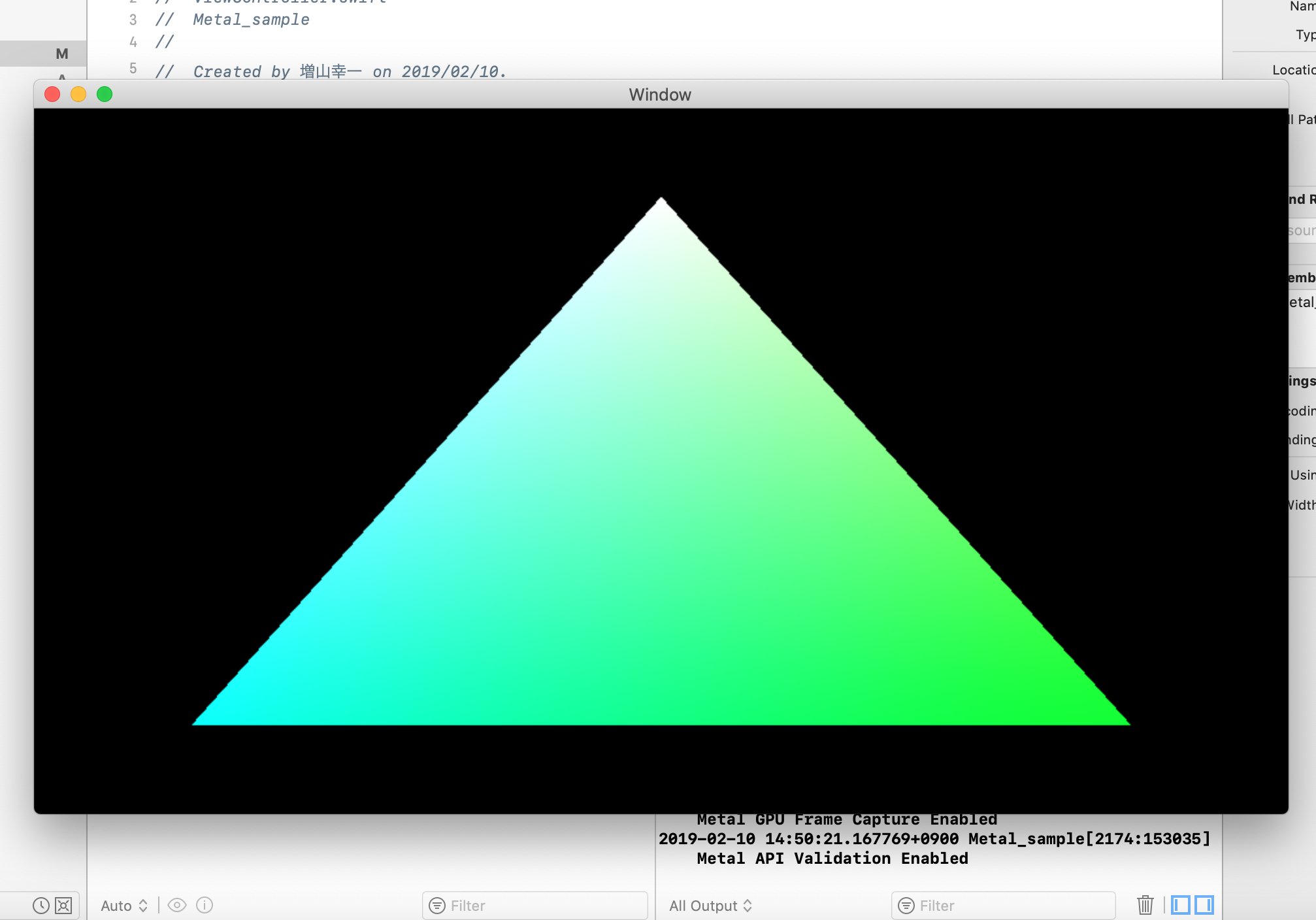
一般的に、モデルデータやテクスチャなどのオブジェクトは「shared CPU/GPU memory buffer」上に格納されます。CPUはアプリケーションの実行において様々な仕事を担当しますが、GPUへの命令を作成して渡してあげるのも役割の1つです。GPUがレンダリング処理をするために必要なデータやプログラムをコマンドと言う形にまとめて、コマンドキューにプッシュします。
コマンドキューからポップされたコマンドをGPUが受け取り、レンダリング処理を行って画面に出力します。
Metalを利用するには最低限、以下の7つのクラスを生成する必要があります。
MTLDevice
CAMetalLayer
Vertex Buffer
Vertex Shader
Fragment Shader
Render Pipeline
Command Queue
最初に、'import Metal'を置く必要があります。その後、上記のクラスを作成します。例えば、上記の例では以下のような記述を含んでいます。このコードは、MetalKit をimport しているので、記述が少し単純化されています。コードの内容については、後ほど説明します。
import cocoa
import MetalKit
class ViewController: NSViewController {
private var commandQueue: MTLCommandQueue!
private var renderPassDescriptor: MTLRenderPassDescriptor!
private var bufferPosition: MTLBuffer!
private var bufferColor: MTLBuffer!
private var renderPipelineState: MTLRenderPipelineState!
private var metalLayer: CAMetalLayer!;
. . .
private はなくてもいい。OpenGL SL と同じく、vertex shader と fragment shaderを記述する必要があります。この例では
descriptor.vertexFunction = library.makeFunction(name: "myVertexShader")
descriptor.fragmentFunction = library.makeFunction(name: "myFragmentShader")
という様に呼び込まれています。
Metal のサンプルコードはこのサイトからダウンロードできます。これらのサンプルコードのいくつかを見てみましょう。Creating a Custom Metal View のサンプルコードをダウンロードします。zipファイルなので解凍・展開します。CustomMetalView.xcodeproj というXcode の起動ファイルができているので、これをダブルクリックしてXcodeでプロジェクトを起動します。
CustomMetaView-macOS を選択し、Signing and Capabilities で、Team の欄に自分のID を入力します。右の上下の印をクリックすると出ます。これを実行しないとエラーが出ます。この後、▶︎ボタンをクリックして、実行します。しばらくすると、四角形の図形が表示されて、運動します。
次に、立体図形のアニメーションを見てみましょう。上記のサンプルコードのサイトから、CapturingMetalCommandsProgrammatically をダウンロードします。上記の例と同じように、Xcode を起動して、プログラムをビルド・実行します。main.m のコードは以下の様に単純です。
/*
See LICENSE folder for this sample’s licensing information.
Abstract:
Main app entry point.
*/
#import
int main(int argc, const char * argv[])
{
return NSApplicationMain(argc, argv);
}
以下の様な新しいウインドウがポップアップして、図形が回転します。
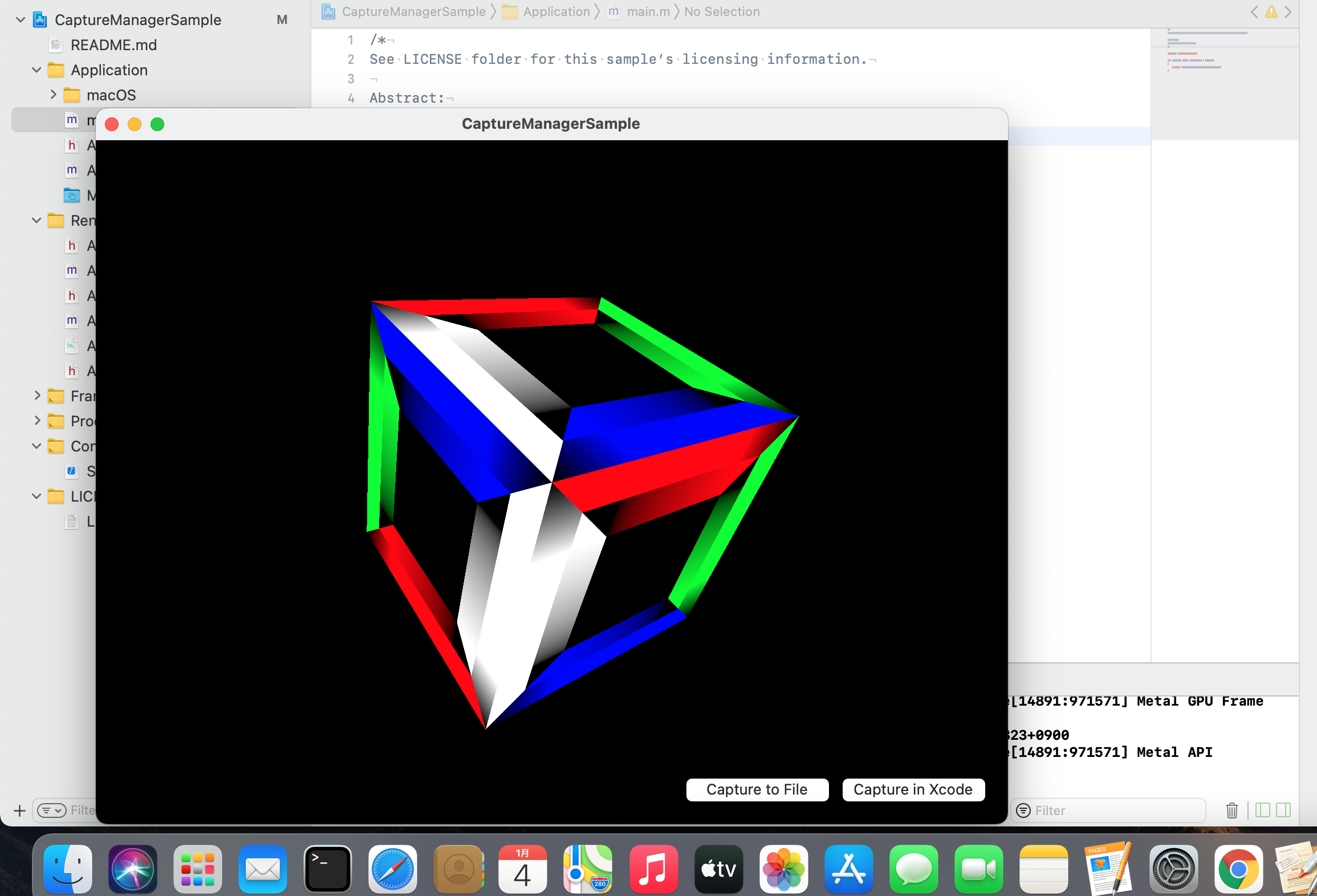
*********** 続く **************
ここまでは、コードの内容に踏み込まずに、Mac でMetal アプリを使うことに徹しました。ここから、iPhone 実機でのシミュレーションをするため手順について説明します。
Website上でのMetalのサンプルはiOS向けに提供されているものが多いです。iOS端末におけるMetalの利点は、CPUとGPUが同じプロセッサ内に存在するという機構の利点を活かせること。具体的には、CPUとGPUでメモリの共有ができること。しかし、デメリットとしてiOSシミュレーターではMetalが動作しないため、実機に転送しないと試せません。開発中のちょっとした確認でも、iPhone実機に転送しないと駄目です。 XcodeからiPhone実機に転送しようとすると、色々とエラーが出ます。
Metalを利用するには最低限、以下の7つのクラスを生成する必要があります。
MTLDevice
CAMetalLayer
Vertex Buffer
Vertex Shader
Fragment Shader
Render Pipeline
Command Queue
各処理の詳細については以下で説明しますが、Metalで描画する際のおおまかな流れです。
上記の通り、最初に、'import Metal'を置く必要があります。その後、上記のクラスを作成します。例えば、以下のような記述を含みます。
import UIKit
import Metal
class ViewController: UIViewController {
var device: MTLDevice!
var metalLayer: CAMetalLayer!
var vertexBuffer: MTLBuffer!
var pipelineState: MTLRenderPipelineState!
var commandQueue: MTLCommandQueue!
. . .
OpenGL SL と同じく、vertex shader を記述する必要があります。
プログラムを書いてきましょう。Xcode を起動します。Xcodeプロジェクトを立ち上げます。[iOS]→[Single View App]を選択します。product name 欄に適当な名前を入れます。言語は [Swift ]を選択します。[Team ]と [Organization Identifier] には、後々のことを考慮すると、自身のApple ID を入れたほうが無難です。プロジェクトの保存先を聞いてきますので適当な場所を指定します。「create」をクリックします。Xcode が立ち上がりいよいよアプリ作成の準備ができました。
ViewController.swift をクリックして、エディターを開きます。中身を以下のようにします。
// ViewController.swift
//
// Copyright (c) 2016 Razeware LLC
//
import UIKit
import Metal
class ViewController: UIViewController {
let vertexData:[Float] = [
0.0, 1.0, 0.0,
-1.0, -1.0, 0.0,
1.0, -1.0, 0.0]
var device: MTLDevice!
var metalLayer: CAMetalLayer!
var vertexBuffer: MTLBuffer!
var pipelineState: MTLRenderPipelineState!
var commandQueue: MTLCommandQueue!
var timer: CADisplayLink!
override func viewDidLoad() {
super.viewDidLoad()
// Do any additional setup after loading the view, typically from a nib.
device = MTLCreateSystemDefaultDevice()
metalLayer = CAMetalLayer() // 1
metalLayer.device = device // 2
metalLayer.pixelFormat = .bgra8Unorm // 3
metalLayer.framebufferOnly = true // 4
metalLayer.frame = view.layer.frame // 5
view.layer.addSublayer(metalLayer) // 6
let dataSize = vertexData.count * MemoryLayout.size(ofValue: vertexData[0]) // 1
vertexBuffer = device.makeBuffer(bytes: vertexData, length: dataSize, options: []) // 2
// 1
let defaultLibrary = device.newDefaultLibrary()!
let fragmentProgram = defaultLibrary.makeFunction(name: "basic_fragment")
let vertexProgram = defaultLibrary.makeFunction(name: "basic_vertex")
// 2
let pipelineStateDescriptor = MTLRenderPipelineDescriptor()
pipelineStateDescriptor.vertexFunction = vertexProgram
pipelineStateDescriptor.fragmentFunction = fragmentProgram
pipelineStateDescriptor.colorAttachments[0].pixelFormat = .bgra8Unorm
// 3
pipelineState = try! device.makeRenderPipelineState(descriptor: pipelineStateDescriptor)
commandQueue = device.makeCommandQueue()
timer = CADisplayLink(target: self, selector: #selector(ViewController.gameloop))
timer.add(to: RunLoop.main, forMode: RunLoopMode.defaultRunLoopMode)
}
func render() {
guard let drawable = metalLayer?.nextDrawable() else { return }
let renderPassDescriptor = MTLRenderPassDescriptor()
renderPassDescriptor.colorAttachments[0].texture = drawable.texture
renderPassDescriptor.colorAttachments[0].loadAction = .clear
renderPassDescriptor.colorAttachments[0].clearColor = MTLClearColor(red: 0.0, green: 104.0/255.0, blue: 5.0/255.0, alpha: 1.0)
let commandBuffer = commandQueue.makeCommandBuffer()
let renderEncoder = commandBuffer.makeRenderCommandEncoder(descriptor: renderPassDescriptor)
renderEncoder.setRenderPipelineState(pipelineState)
renderEncoder.setVertexBuffer(vertexBuffer, offset: 0, at: 0)
renderEncoder.drawPrimitives(type: .triangle, vertexStart: 0, vertexCount: 3, instanceCount: 1)
renderEncoder.endEncoding()
commandBuffer.present(drawable)
commandBuffer.commit()
}
func gameloop() {
autoreleasepool {
self.render()
}
}
}
次に、上で説明したように、'Shader.metal' を書きます。
//
// Shaders.metal
// HelloMetal
//
// Created by Andriy K. on 11/12/16.
// Copyright © 2016 razeware. All rights reserved.
//
#include
using namespace metal;
vertex float4 basic_vertex( // 1
const device packed_float3* vertex_array [[ buffer(0) ]], // 2
unsigned int vid [[ vertex_id ]]) { // 3
return float4(vertex_array[vid], 1.0); // 4
}
fragment half4 basic_fragment() { // 1
return half4(1.0); // 2
}
このコードの詳しい説明は、このサイトを参照してください。実は、このサイトで説明されている通りに、コードを記述していって、コンパイルをしたら、エラーが出てしまいました。原因がよくわからないので、コンパイルに成功した完成バージョンをのせました。
iPhone 実機でのシミュレーションをするためには、iPhone と Mac 本体をusb接続します。コンパイル・エラーを出さないためには、Teamの欄に自身のApple ID を入力します。ケースバイケースですが、Organization Identifierにも同様に自身のIDを書き入れます。Xcode の「Preferences…」を開き、タブを「Accounts」にし、左下の「+」をクリックして「 Apple ID」を選択して、右下の「Manage Certificates…」をクリックして、認証します。Certificateが作成され、「Done」で終了です。Xcode のシミュレータを自身の実機に設定します。
メニューバーの3角形をクリックして、コンパイルを実行すると、アプリがiPhone に送られます。アプリをクリックすると、ウインドウが開いて、以下のような3角形が描画表示されます。
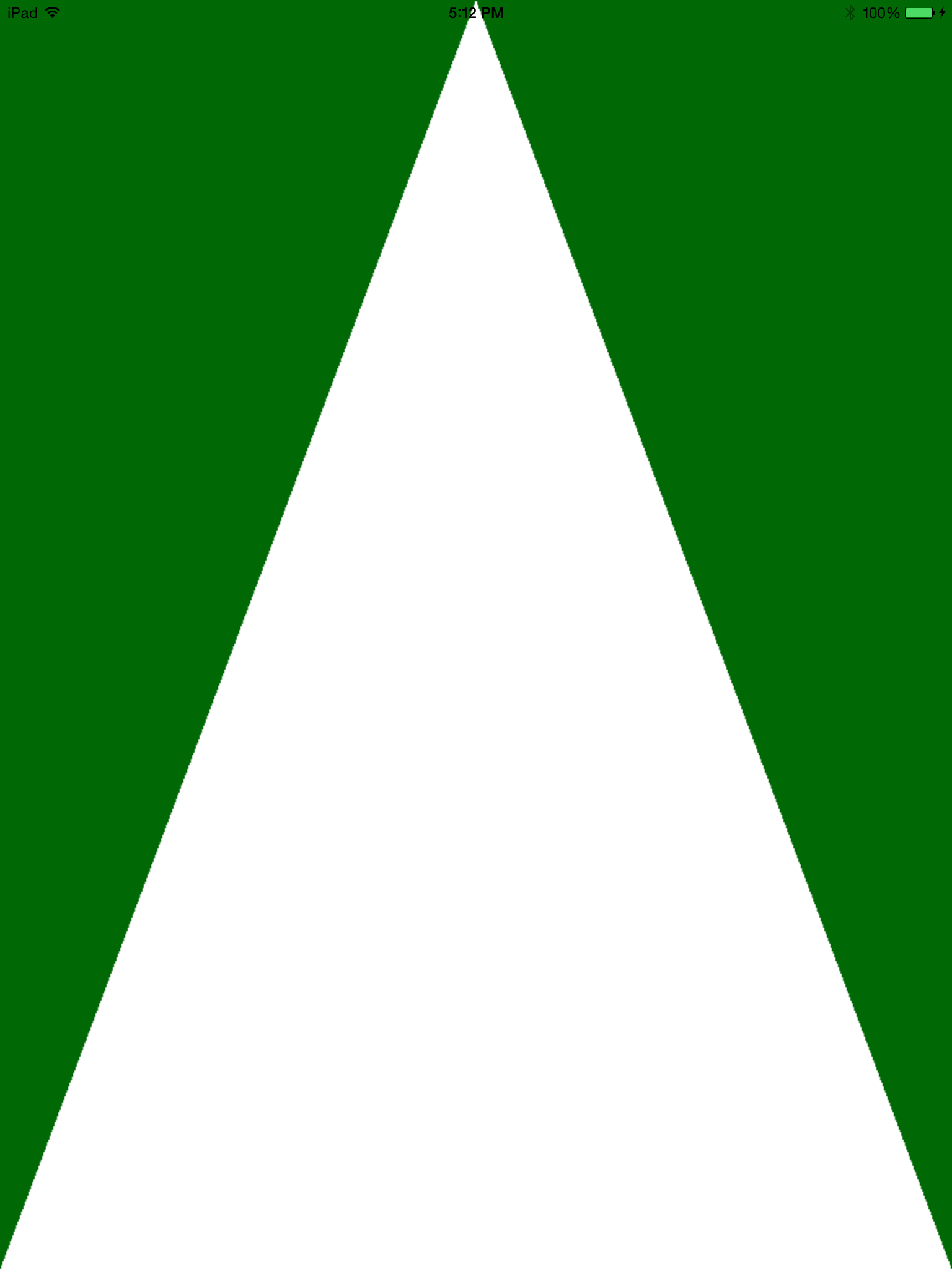
Swift のページに行く
トップ・ページに行く